Versions Compared
Key
- This line was added.
- This line was removed.
- Formatting was changed.
| Note | ||
|---|---|---|
| ||
Dbvisit Standby version 9 10.0.x uses a different License key than earlier versions. A version 6, 7, 8 or 8 9 license keys will not be accepted by the Dbvisit Standby version 9 10 software. |
For customers under current support contracts, please contact sales@dbvisit.com if you have not received your key already.
1. Introduction
Dbvisit Standby version 9 10 uses a new License Module.
If you are upgrading from a previous version, a new valid license key will be required.
The license key is in the format of seven blocks of 5 characters: XXXXX-XXXXX-XXXXX-XXXXX-XXXXX-XXXXX-XXXXX
A license key will look like this (this is an example demo key): 4jo70 4jo70-qwp4l-7gplh-g1c74g1ci2-jq5uavlbd0-0k8lo2p2fq-cntssynfvm
Even when installing Dbvisit Standby Version 9 10 for evaluation a trial key is required. This key will be provided as part of the registration process for the download.
| Note |
|---|
If you are a support paying customer, you can contact Dbvisit Software Limited and request your new Version 9 License key which will be provided free of charge |
| Note |
|---|
Before you can apply a Dbvisit Standby license key it is required that you first create a Dbvisit Configuration File (DDC). Once you have a valid DDC file, you can apply your license key as explained in the section below which should always be executed on the Primary Node |
2. Reviewing your license status
This section will show you how you can review your current license status.
2.1. Using Command Line
To display your current license information run the command "dbvctl -d <DDC> -l"
- Linux: ./dbvctl -d <DDC> -l
- Windows: dbvctl.exe -d <DDC> -l
The example below shows how you can list the current license status for Dbvisit Standby version 9.
| No Format |
|---|
[oracle@dbv1 standby]$ ./dbvctl -d DEV -l ============================================================= Dbvisit Standby Database Technology (910.0.00RC_107315_g1d7408fcg81628a5f) (pid 2441654) dbvctl started on dbv1: ThuWed MarNov 2125 0414:5208:4718 20192020 ============================================================= >>> Dbvisit Standby License License Key : 4jo70-qwp4l-7gplh-g1c74g1cg5-jq5ualx3kf-0k8lo2dcd9-cntss1o43m customer_number : 0 dbname : expiry_date : 20192020-0312-2108 os : sequence : 1 software_features : 00000000 status : VALID version : 910 ============================================================= dbvctl ended on dbv1: ThuWed MarNov 2125 0414:5208:4718 20192020 ============================================================= |
3. Activating The Dbvisit Standby Software (apply license key)
| Note |
|---|
Important: The License key activation only needs to be executed on the Primary Server |
The activation (applying of the license key) of Dbvisit Standby can be done as follows.
3.1. Using Command Line Interface (CLI)
To apply a new license key use the following command:
| Code Block |
|---|
dbvctl -d <DDC> -l <LICENSE_KEY> |
(replace <DDC> with your DDC name and <LICENSE_KEY) with the license key provided to you)
Apply license key on Linux:
| Code Block |
|---|
[/usr/dbvisit/standby]: ./dbvctl -d <DDC> -l <LICENSE_KEY> |
Apply license key on Windows:
| Code Block |
|---|
C:\Program Files (x86)\Dbvisit\Standby>dbvctl.exe -d <DDC> -l <LICENSE_KEY> |
3.1.1. Examples
Adding a license key for a database environment with DDC name "prod" and license key "4jo70-qwp4l-7gplh-g1c74-jq5ua-0k8lo-cntss" (note this is a demo license key)
| No Format |
|---|
[oracle@dbv1 standby]$ ./dbvctl -d DEV -l 4jo70-qwp4l-7gplh-g1c74g1cg5-jq5ualx3kf-0k8lo2dcd9-cntss1o43m ============================================================= Dbvisit Standby Database Technology (910.0.00RC_107315_g1d7408fcg81628a5f) (pid 2462614) dbvctl started on dbv1: ThuWed MarNov 2125 0414:5407:1044 20192020 ============================================================= =>Update with license key: 4jo70-qwp4l-7gplh-g1c74g1cg5-jq5ualx3kf-0k8lo2dcd9-cntss1o43m? <Yes/No> [Yes]: Yes >>> Dbvisit Standby License License Key : 4jo70-qwp4l-7gplh-g1c74g1cg5-jq5ualx3kf-0k8lo2dcd9-cntss1o43m customer_number : 0 dbname : expiry_date : 20192020-0312-2108 os : sequence : 1 software_features : 00000000 status : VALID updated : YES version : 910 ============================================================= dbvctl ended on dbv1: ThuWed MarNov 2125 0414:5407:1347 20192020 ============================================================= |
3.2. Using The Central Console
The Dbvisit Standby license can also be updated from within the Central Console.
The following steps can be followed to apply your license key:
Step 1: Select "Update Standby License" from the main page
From the Dbvisit Standby main screen, click on the Update Standby License option in the top right as shown in the image below:
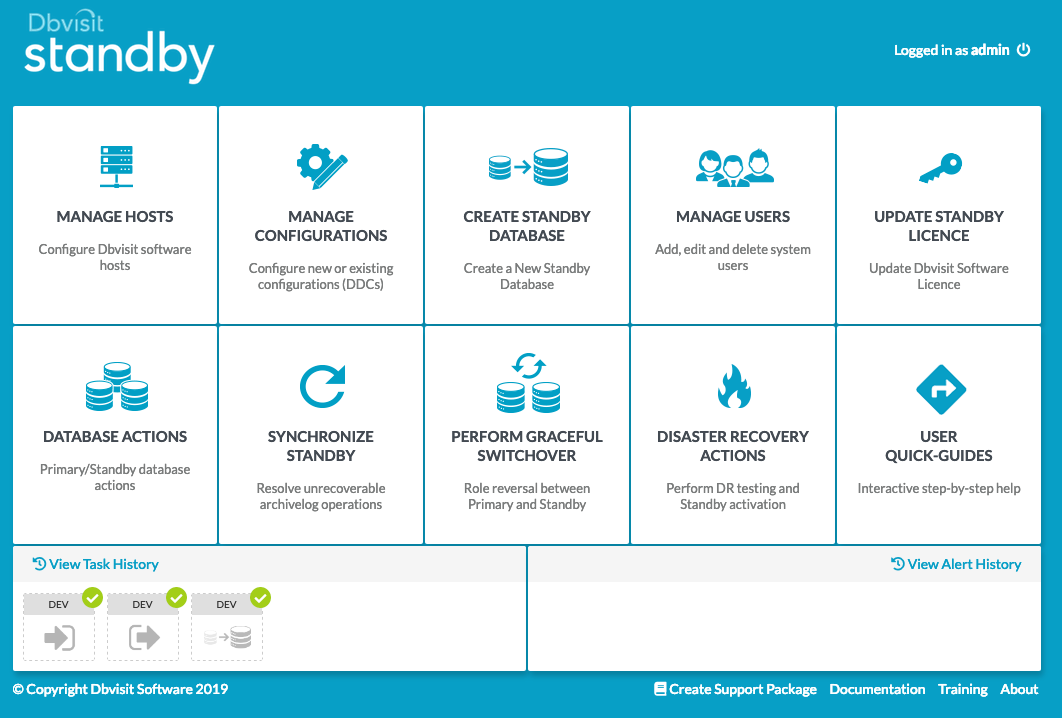 Image Removed
Image Removed Image Added
Image Added
Step 2: The License Page - Select the DDC (Configuration) to be licensed
You will be required to licence each DDC configuration. Each Primary Database must have a valid license applied to at least one of its DDC files.
Select the DDC file from the dropdown list. Note that the DDC file must already be accessible in the Central Console before you can apply the license.
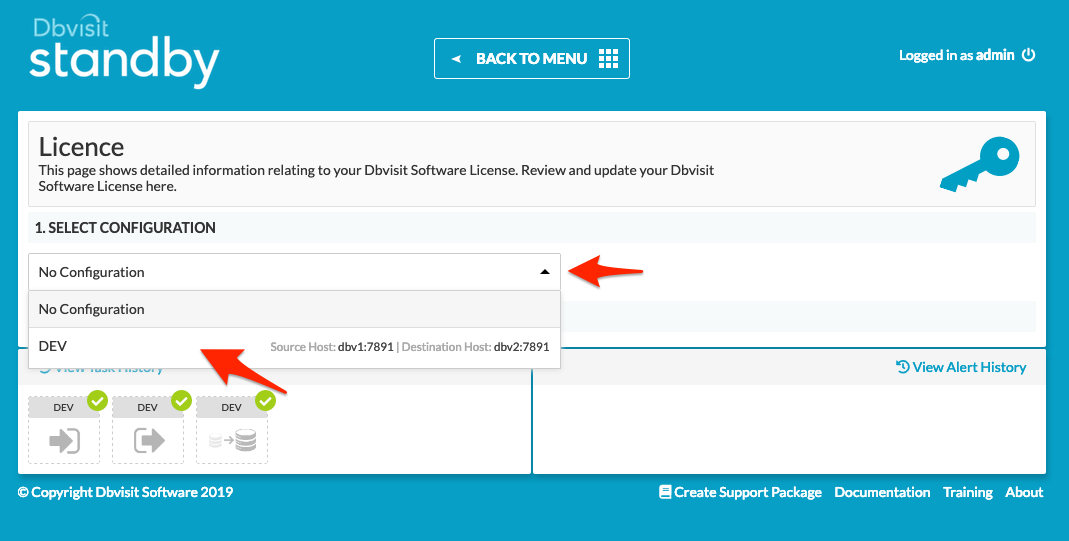 Image Removed
Image Removed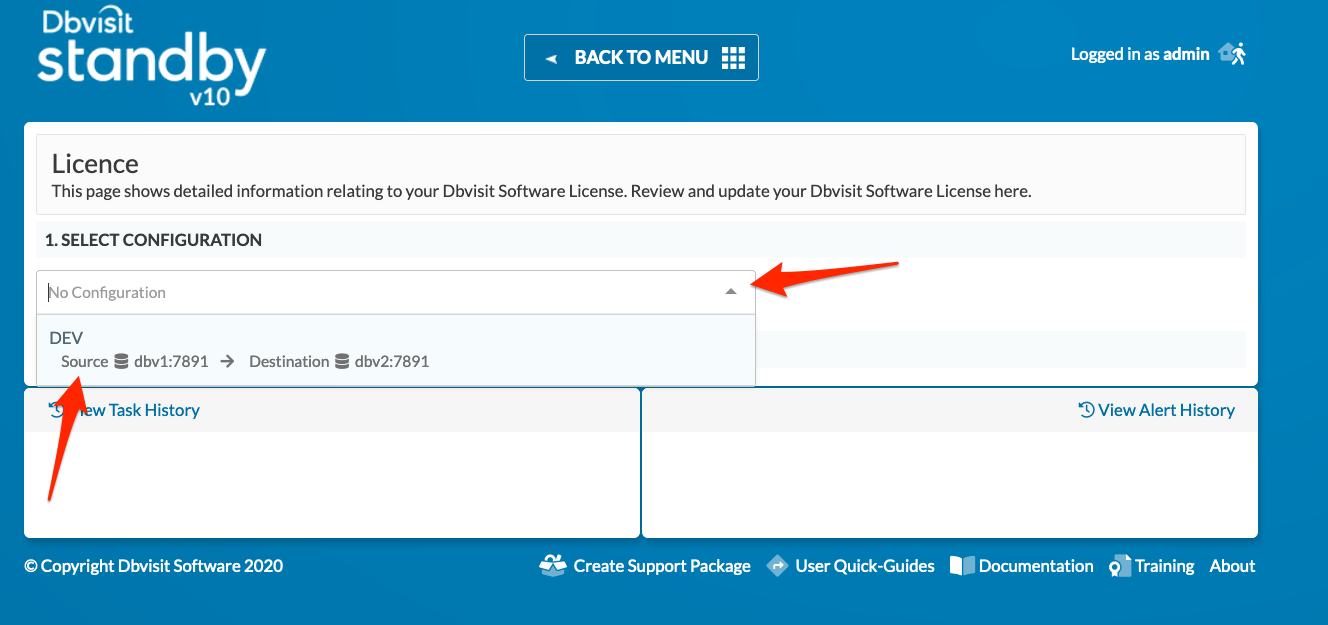 Image Added
Image Added
Step 3: Enter the License Key
You will be provided with a valid license key on the purchase of the software. The license key consists of 7 groups of 5 characters.
Enter the license key provided and click on "LICENSE DBVISIT" to submit the license key for validation.
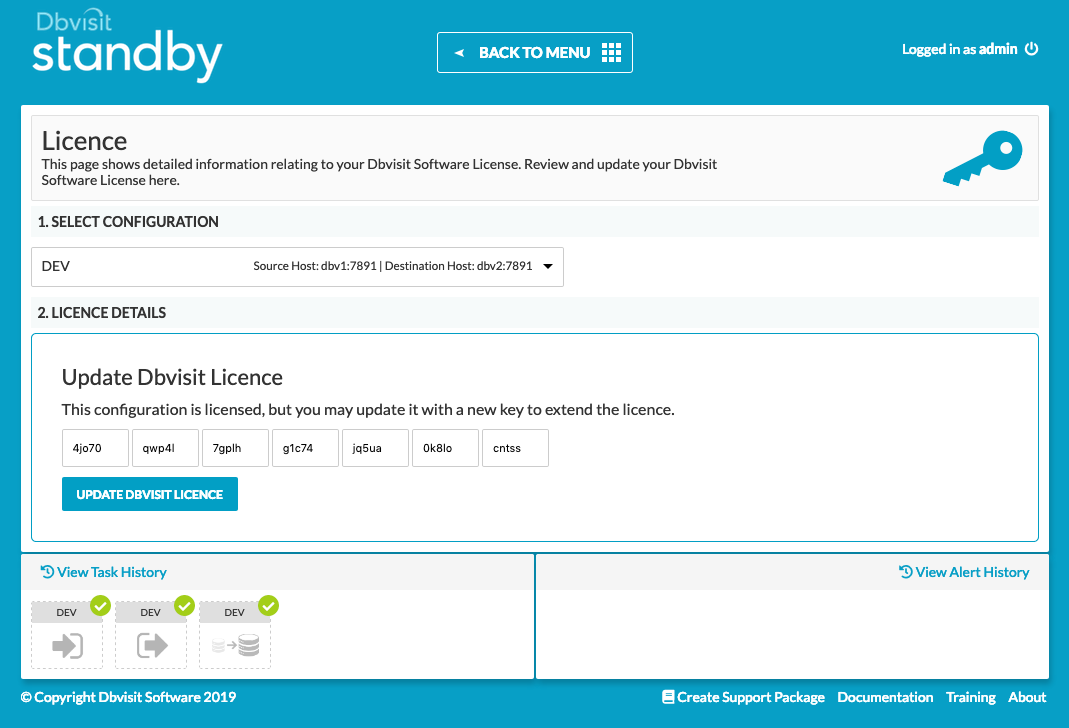 Image Removed
Image Removed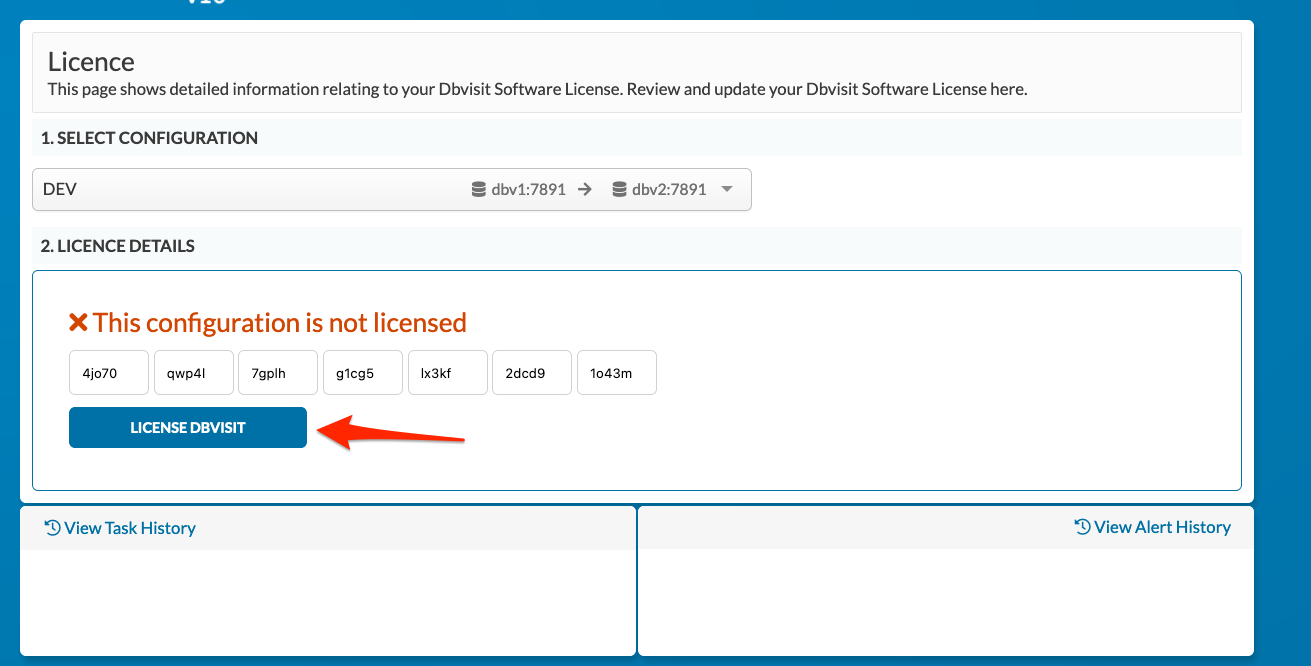 Image Added
Image Added
If the license key is valid you will get a confirmation message being displayed. If not you will need to re-enter the correct key.
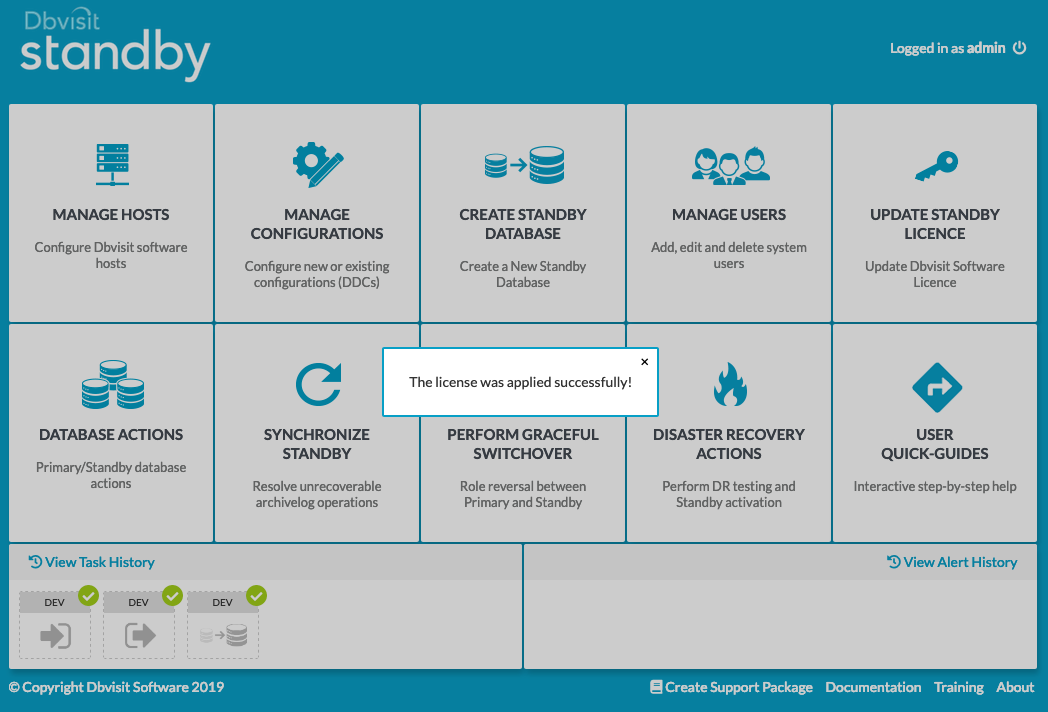 Image Removed
Image Removed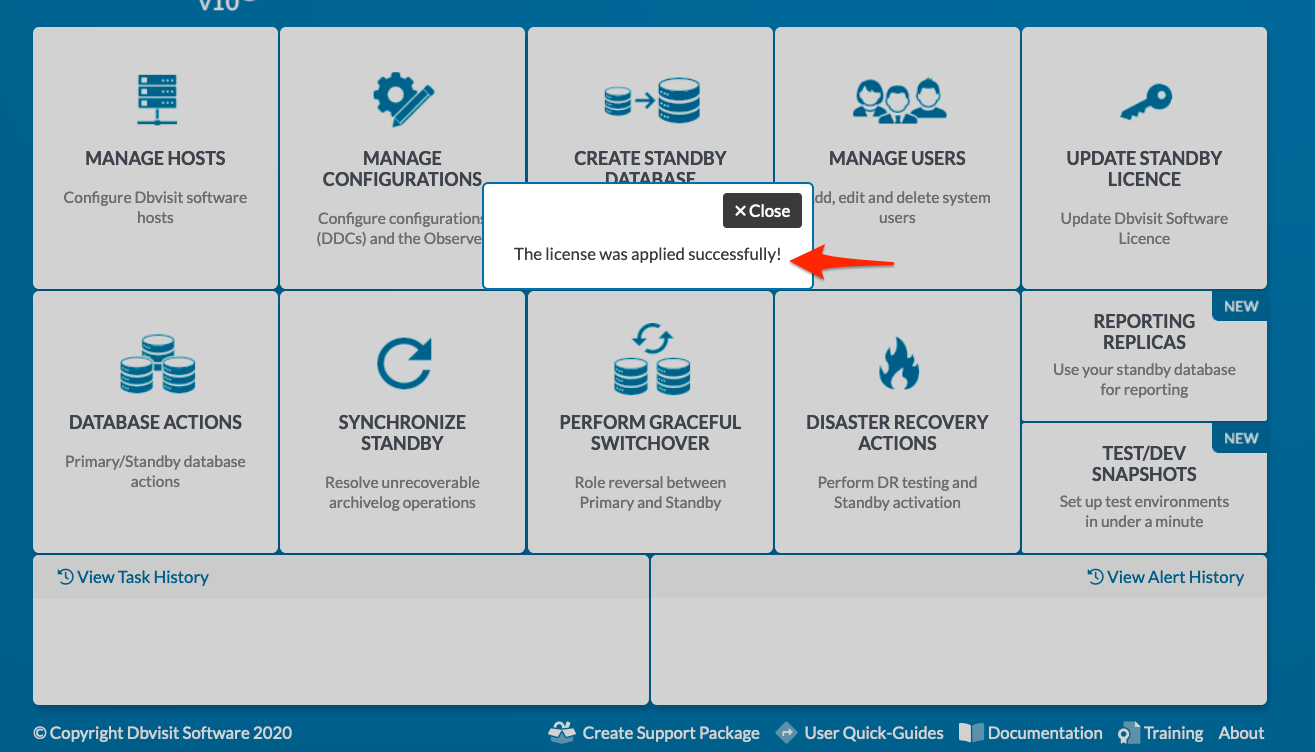 Image Added
Image Added
Step 5: Review License Key
This step is to review the license key entered. The following image shows the license key for a database with DB_NAME DEV which is valid till 5 Nov 2016.
It is possible to apply a new key - click on "UPDATE DBVISIT LICENSE" and you will be asked for the new license key to be entered.
 Image Removed
Image Removed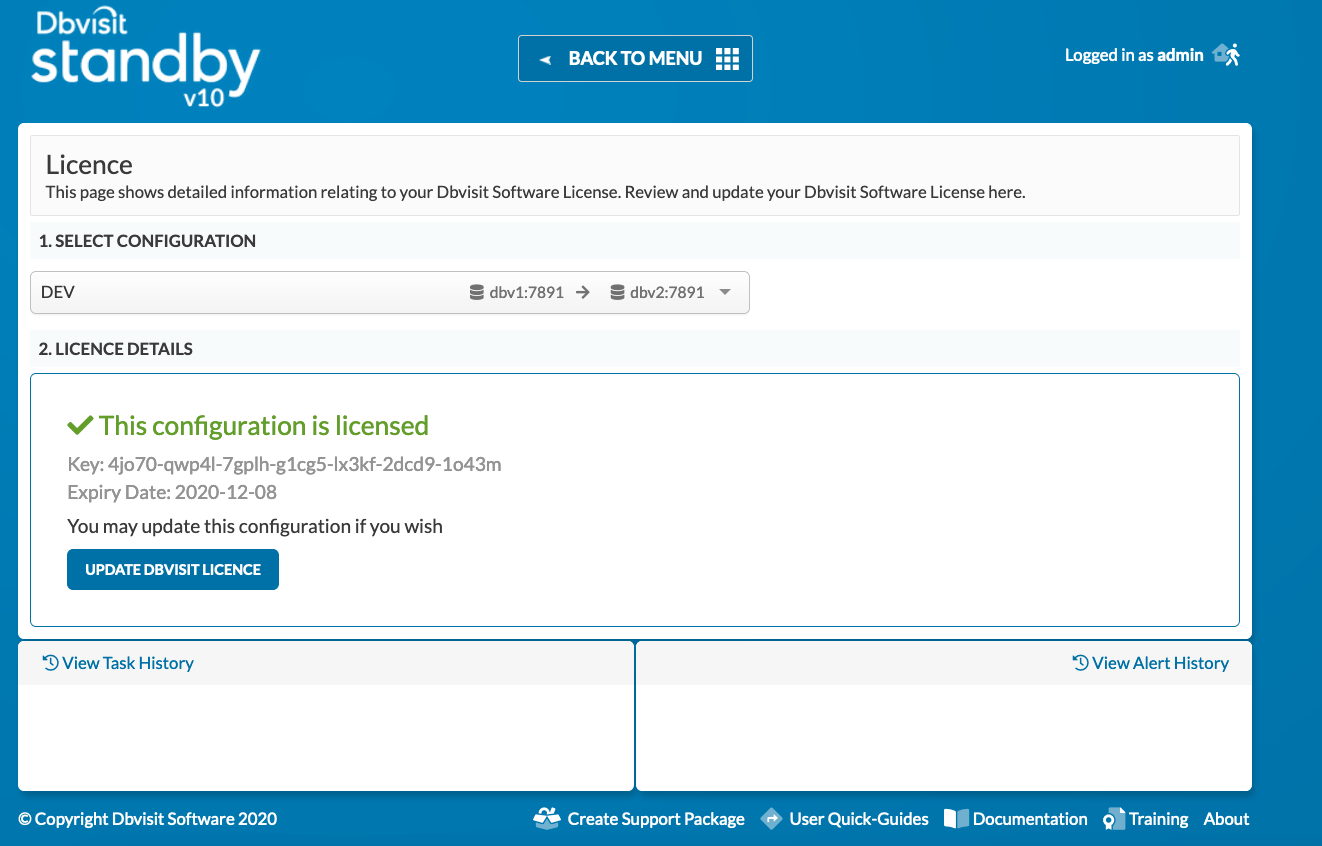 Image Added
Image Added
| Panel | |
|---|---|
On this page:
|