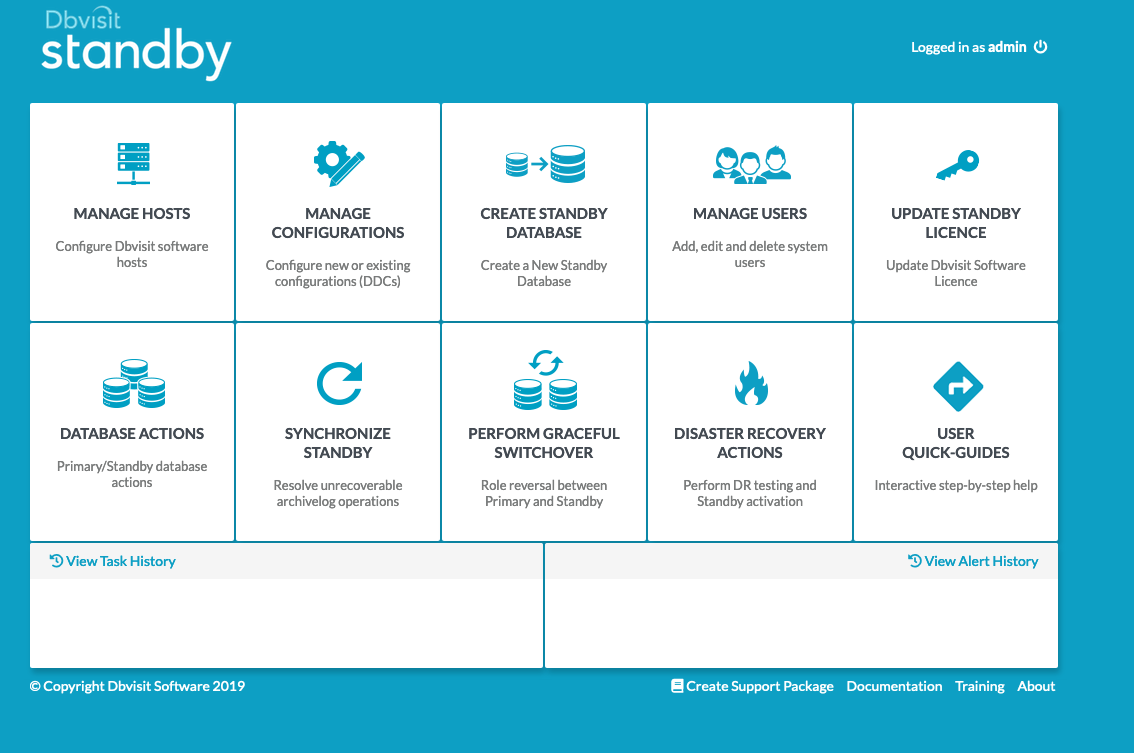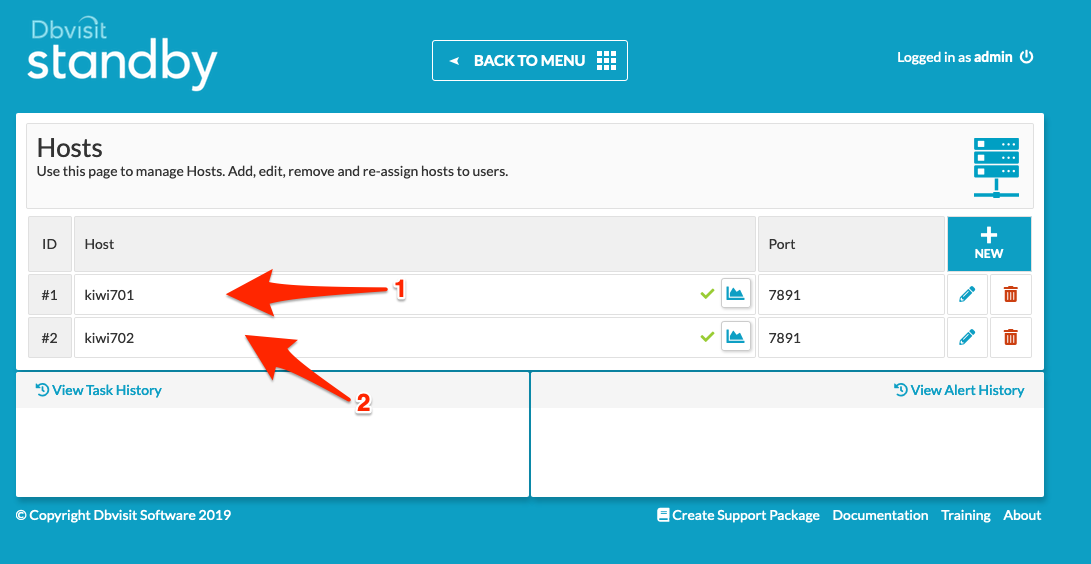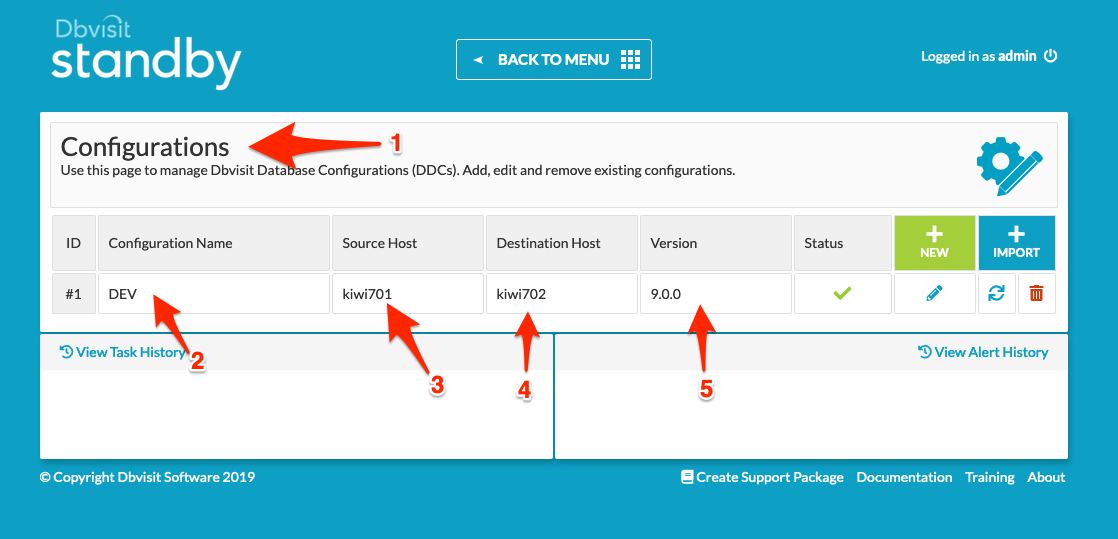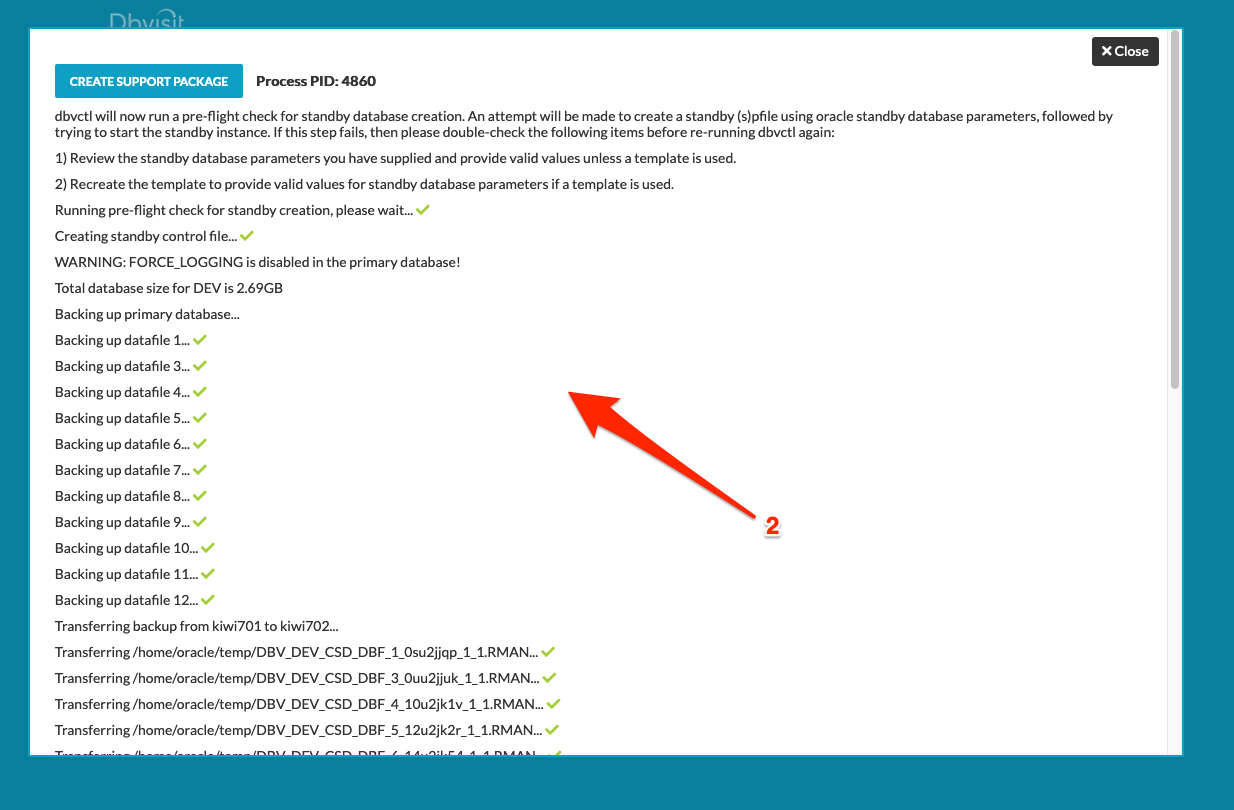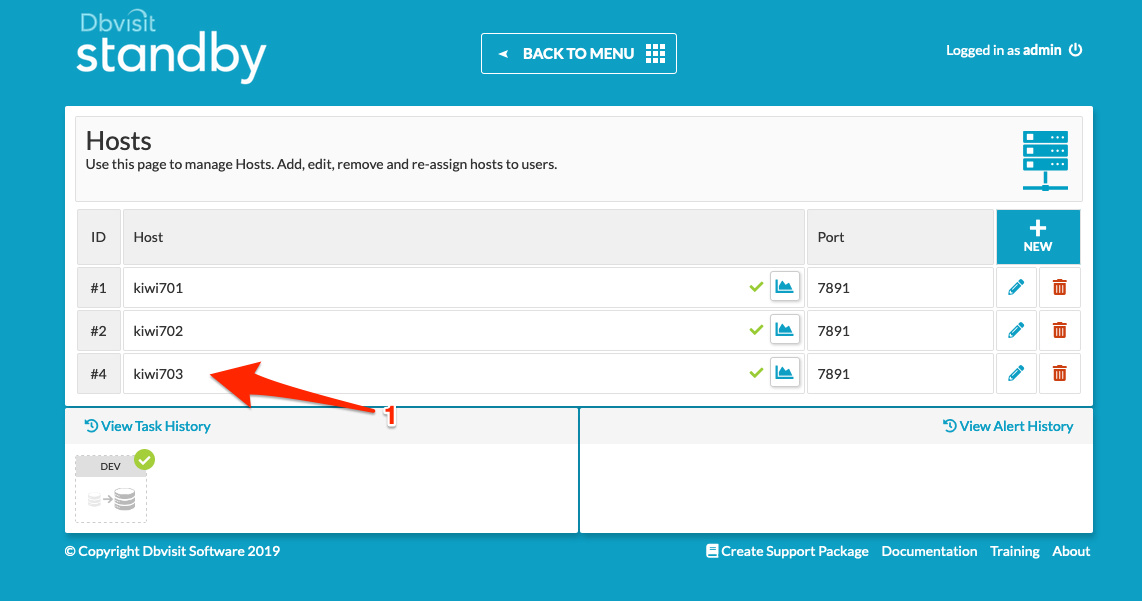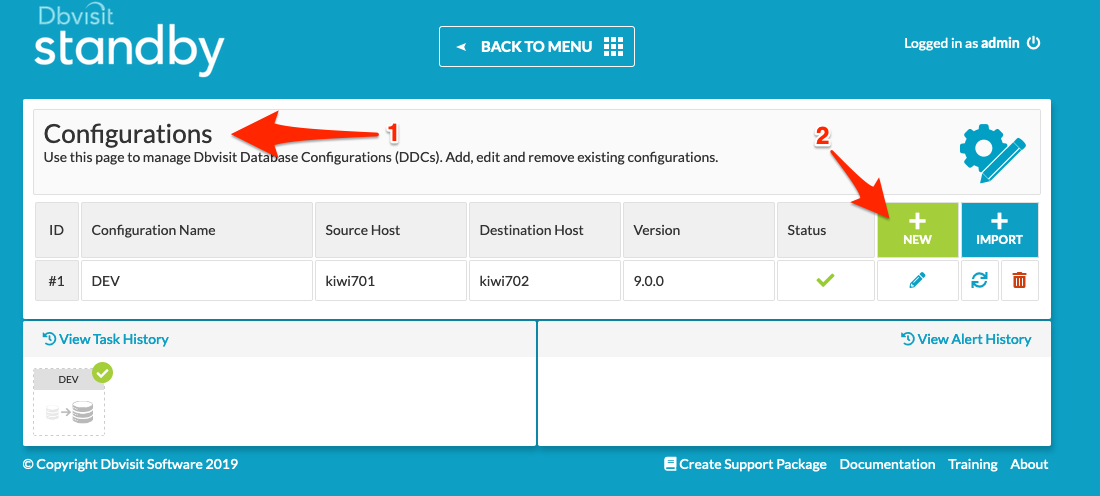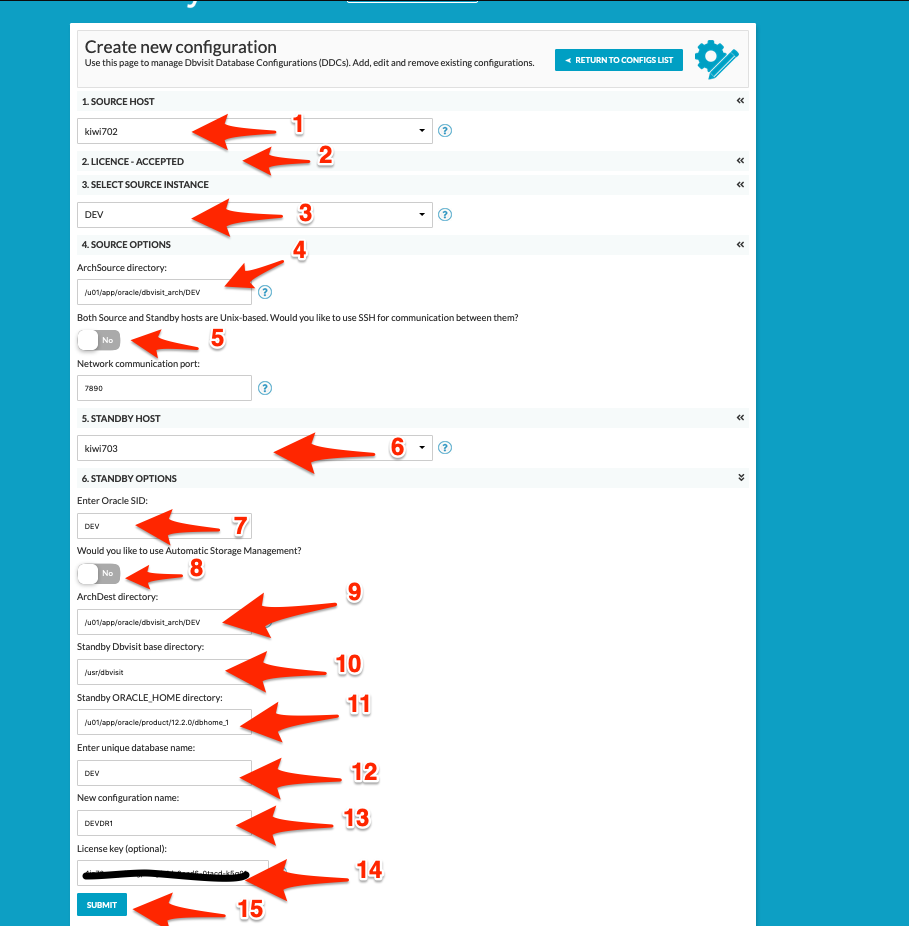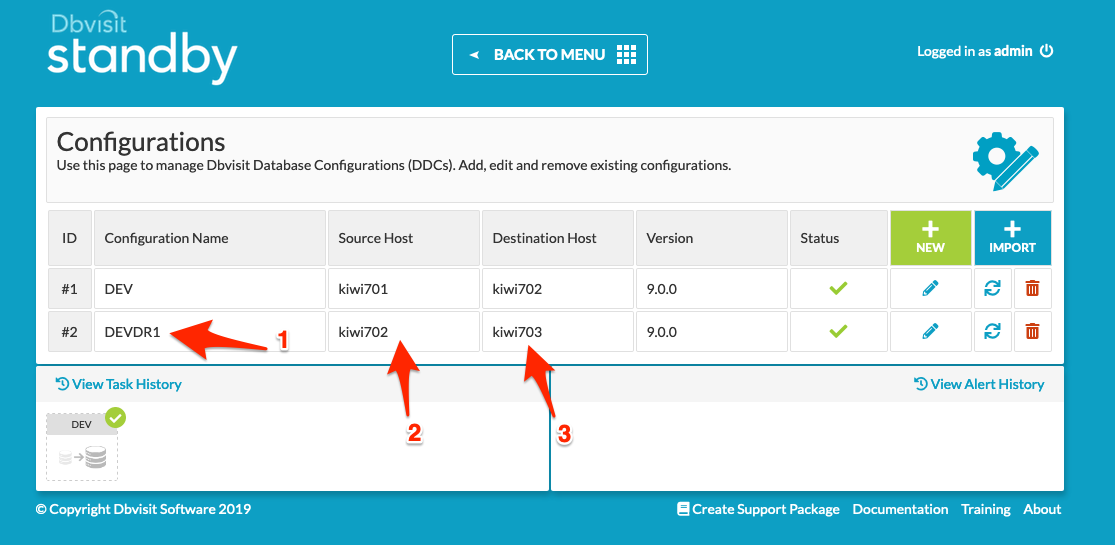...
In the screen below we can see the main Dbvisit Standby Version 8 Central Console.
From the main screen, we navigate to Manage Hosts to see the Primary Host – DBV1, as well as DBV2, configured.
They are both accessible and we can see that communication with the agents (dbvagent) running on these hosts are successful.
If we move “BACK TO MENU” and select “MANAGE CONFIGURATIONS” from the main console, we can see the Dbvisit Standby Configuration (DDC) being listed – DEVCDB in this example.
From the above we can see the following:
1. We are now on the Configurations page where you can create, edit or remove the Dbvisit Standby Configuration (DDC)
2. In this example, we have a DDC called DEVCDB
3. The primary or “Source” host in this example is dbv1
4. The standby or “Destination” host in this example is dbv2
5. The Version in this example shows that we are using update 8.0.12 with minor version 18922
...
The “Active Task List” shows this completed task and if we click on it, we can see the details as shown below:
In the above figure, we see that if we click on the Active Task (1) we will get the details of the task that was executed (2) – which is the Create Standby Database (CSD) process.
...
The next step is to add the second standby host. Now it is important that the Dbvisit Standby Version 8 software core components (Dbvnet, Dbvagent and Standby Core) are already installed on this host and that Dbvnet and Dbvagent are running.
We navigate from the main screen to “MANAGE HOSTS”. From here the following screen will be displayed.
From this screen, we select “NEW” (2) as shown above to add a new host.
The following screen will be displayed:
Creating the new host (See above):
1. Add the new hostname (Make sure that the system running the Central Console – Dbvserver, are able to see the new host and that the hostname used here does resolve)
2. Specify the port number the agent is listening on (7891 is the default and recommended port)
3. Specify the passphrase provided during the installation of the agent
4. If a connection to the server can be established, meaning the Central Console can communicate with the agent, the Operating System dropdown list will automatically be populated.
5. Click on “Create New Host” to add the new host
We now have three hosts known to the Central Console – dbv1, dbv2 and dbv3
Creating the Cascading Standby DDC.
From the main Central Console screen navigate to “MANAGE CONFIGURATIONS”. The following screen will be displayed:
Click on “NEW” to start the process of creating a new DDC file.
...
In summary, the values below are supplied:
1. We select “dbv2” – which is the first standby database server, as our “Source Host”. Remember we want to create a standby from a standby, so we specifically pick the source host that runs our first standby here.
2. Review and accept the license
3. The databases known on this system will be listed. In this example, we pick the standby database DEVCDB that is running on dbv2 as our “source database instance”
4. This option is crucial. You must specify the ARCHSOURCE location and it must be the same as the DEVCDB ARCHDEST location
5. By default, we use DBVNET and leave port at 7891
6. Specify the standby host – “dbv3” which is going to run our secondary standby database.
7. Specify the Oracle SID that will be used for the secondary standby database – you can adjust this if required, but using default provided value (which is the same as the primary Oracle SID) is recommended.
8. In the example used here, we are not using ASM, and the slider is left at “No” to indicate the standby server will not be using ASM.
9. The ARCHDEST location is the location used by Dbvisit Standby for copying archive logs onto the standby server. This location is not the same as the Oracle Archive Log destinations and should never be the same or located in the database recovery area.
10. The Dbvisit Base install location is specified which is the default /usr/dbvisit
11. The Oracle Home path is confirmed.
12. The Database Unique Name is specified. You can adjust this and if you are creating two standby databases on the same standby server for the same primary database, the Unique Name must be different. Otherwise, the default value is recommended, which is the same as the primary database Unique Name.
13. Here we need to specify the Dbvisit Standby Configuration (DDC) file name. This should be adjusted so that it does not match the DDC name we already used for our first Primary/Standby configuration. In this example I used DEVCDBDR
14. provide the license key, this is optional and can be provided later in the update license key option by selecting the DDC (DEVDR1), but must be provided before CSD.
Once all the values have been entered and confirmed, click on “SUBMIT” to start the creation process which should only take a few seconds.
Once done a DDC file will be created and the new DDC will be listed under the configurations page as seen below:
We can see that the DDC name DEVCDBDR (1) was created and that the source host is dbv2 (2) and the destination host is dbv3 (3).
...