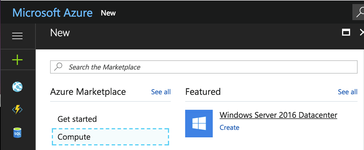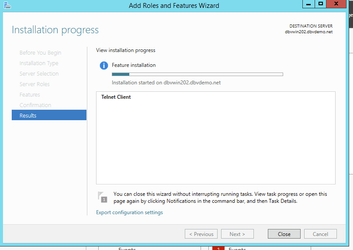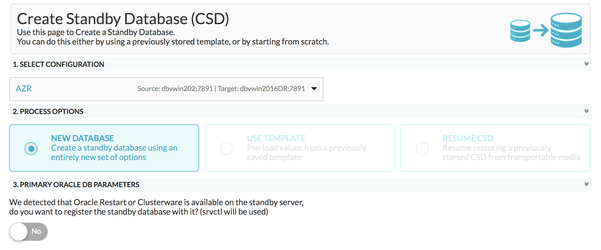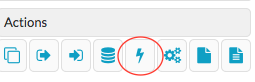...
The purpose of this Deployment guide is to demonstrate the way in which Dbvisit Standby 8.0 software can be used within the Azure Cloud Hosting Space. In this guide, we focus on the Primary being located 'on-premise' and a Standby database hosted in MS Azure Cloud. In another document, we focus on both the Primary and Standby databases hosted in the Azure Cloud.
...
| Info |
|---|
| The setup will be from a Single Instance on-Premise Primary Database to a Single Instance Standby Database with Datafiles stored on standard filesystems on a Windows Platform. However, the options for configuring Dbvisit Standby are in no way limited to this. |
2. Initial Setup and Configuration
2.1 Provisioning the Standby
...
Server
Connect to Azure Portal and Select 'Compute' from the options for 'New'
In this guide, we are going to install and configure Dbvisit Standby on Windows so the Azure Virtual Machine will running run Windows Server 2016 Datacenter.
Clicking "create" directed us to a wizard with the following Steps.
Step 1 "Basics": configures the name of the VM and adds an 'Admin User', Subscription and Resource Group. License details are also entered here. Choosing No for the Windows Server License here means the daily cost of the VM increases as the Windows Server License costs are bundled into the daily price for the VM.
...
Step 2 "Choose Virtual Machine Size". The size of both VMs in this Guide are is DS11 Standard consisting of 2 vCPUs, 14GB Memory and 28GB local SSD.
...
| Note |
|---|
Throughout this guide, no mention is made to about the licensing implications of running Oracle software on Microsoft Azure. The setup we have here has been built for demonstration purposes and falls within the scope of the Microsoft Azure 'free-trial'. Further information regarding Oracle Licenses in the cloud can be found here. Also Licensing Oracle Software in the Cloud Computing Environment. |
...
Then, 'click' on the VM icon on the task bar taskbar to view.
Connecting to the VM is via Microsoft Remote Desktop.
...
The password can be stored and the connect connection details adjusted to reflect the machine name instead of just the IP.
...
The primary server is a Local Oracle Virtualbox Windows 2012 machine running Oracle 12.1.0.2. Dbvisit Standby v8 has already been installed and configured on this machine and a 12c Database is runnngrunning.
An overview of both Primary and Standby machines is shown in the table below.
...
| Info |
|---|
One other point to note. It was found to be easier to pre-create the user for the oracle Oracle install rather than choose this option as part of the binary installation. The reason for this, when the user is created as a windows administrator, the password policy is adhered to. However, when a password is chosen as part of the binary installation , unless you ar are confident the password adheres to the correct security policy no check is made until the create user step is reached. If the password doesn't fit the security standards, the installation fails and exits. |
...
Configure additional Inbound and Outbound Security rules. For ease, a range encompassing all 3 ports can be used (as is shown here). But for maximum security create one one rule per port.
Inbound Rules
...
On both Primary window host and standby, windows host add inbound and outbound firewall 'port' rules.
...
The local VirtualBox VM needs to be configured to be 'internet facing'. To do this, add an addtional additional network adapter of type 'Bridged Adapter'
...
| Info | ||
|---|---|---|
There are some additional steps of adding the Office router IP in the C:\windows\system32\drivers\etc\hosts file of Azure Server dbvwin2016DR and opening the router ports to receive traffic on 7890,7891 and 4433 as well as this, the IP address of the Azure Server also needs to be added to the hosts file of the on-premise primary server.
|
At this stage, the Azure server is ready ready for the next stage of installing the Dbvisit Standby software.
...
Download and install either Chrome of or Firefox.
From within the browser navigate to the https://<dbvserver_host>:4433. In this case, the standby node
...
| Note | ||
|---|---|---|
If either of the Host Names displays aan x here, then check the firewall rules, the IPv6 settings, and the network security group rules for each server. A useful test is to use telnet* on the Dbvisit agent port to check connectivity
If a blank screen is returned then the port is open and available. *telnet is not available by default with windows 2016 or windows 2012. However, the telnet client can be installed by adding a new feature. |
...
The former is only required in the event of a Graceful switchover , when the Primary becomes a Standby database. In this example, the same location is created on each server.
...
Select your configuration, New Database if if required and then check there is enough space in the Source and Dest temp locations.
edit the spfile SPFILE parameters, if required, and then check there is enough space in the Source and Dest temp locations.
...
To Create the Standby database with the command line is shown below
...
Start the Daemons for automatic send/apply from the GUI Database Actions Tab.
The lightening lightning bolt icon manages the daemon processes.
...
Select the Standby Host, review the current status and Select Start READ ONLY.
...
If the daemons have been started in the previous step, they need to be stopped before performing a graceful switchover.
...
3.6 Activate the Standby Database
It is possible to activate the Standby Database and make it become the new Primary. This is also called failover to the standby database.
...