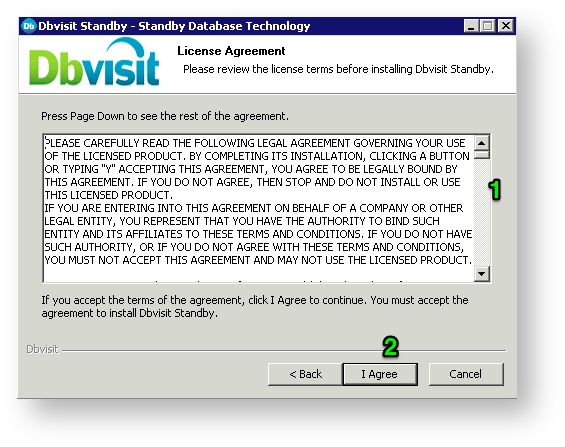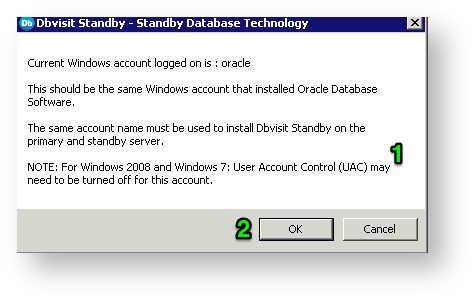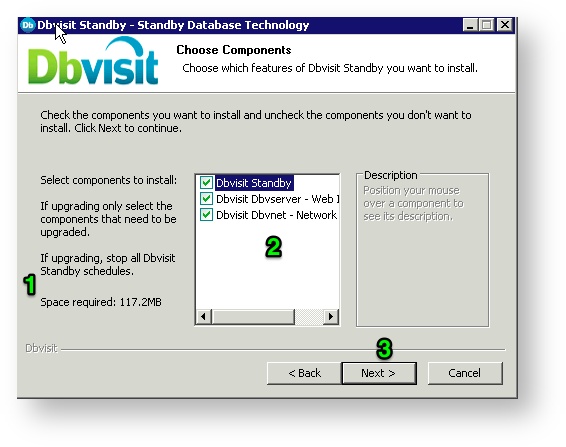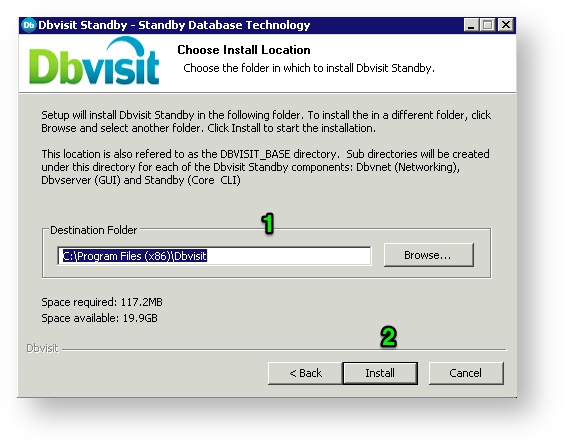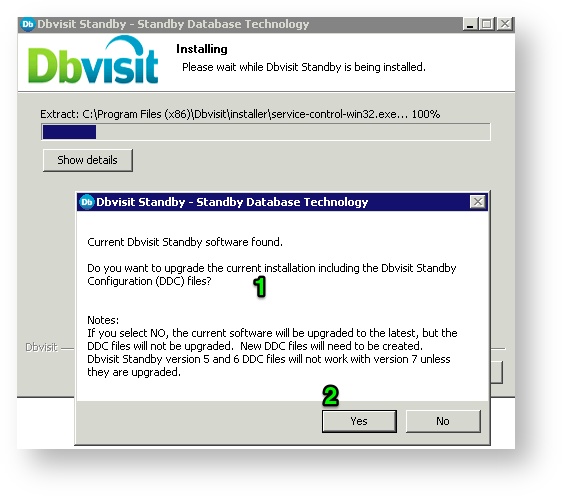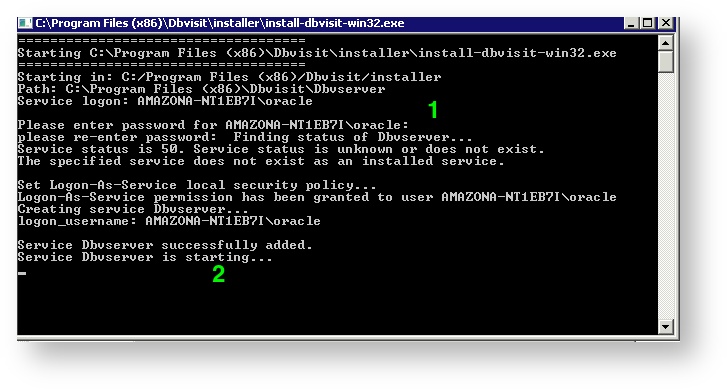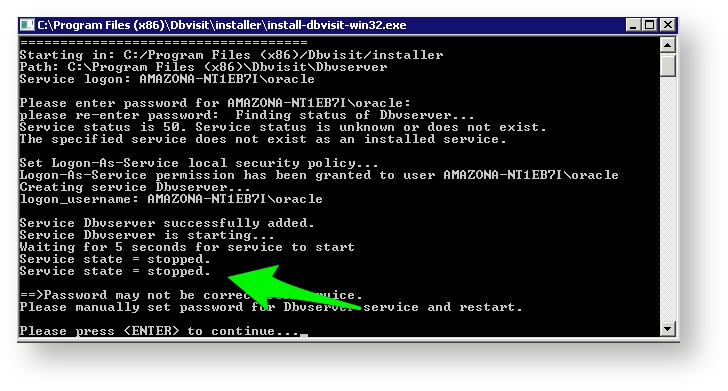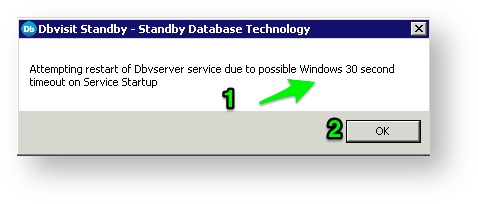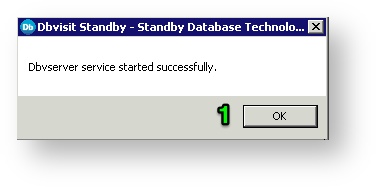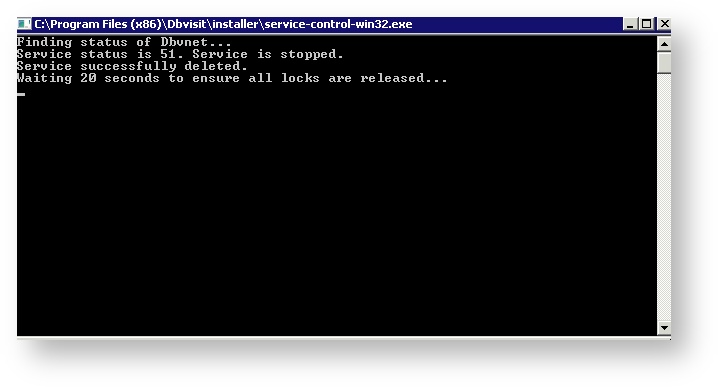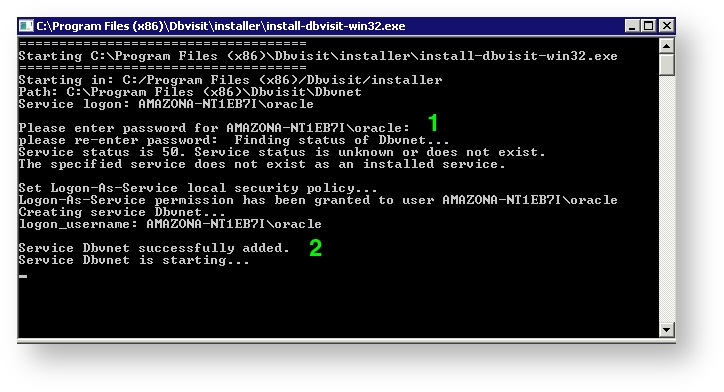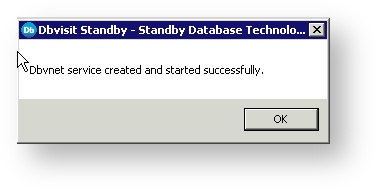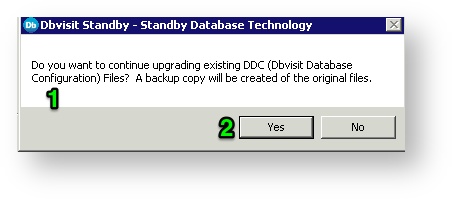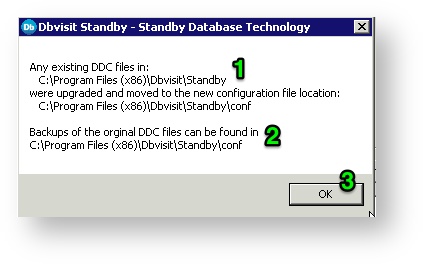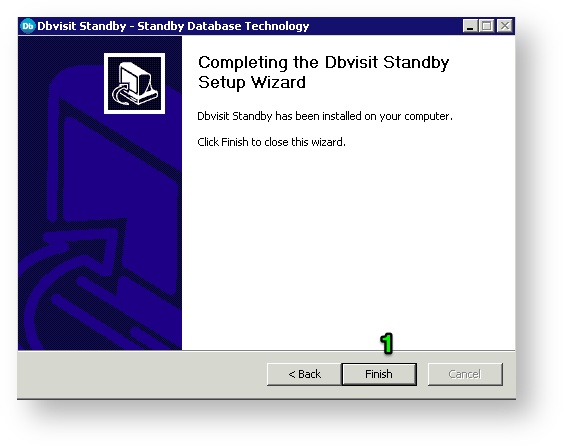Upgrading from version 5.2.x, 5.3.x , 6.0.x, 7.0.x to 7.0.x
Upgrading is very similar to installation. Individual components of Dbvisit Standby can be upgraded.
Please note:
1. Upgrading of Dbvisit Standby software needs to be done on the primary server and standby servers.
2. For Oracle RAC, the upgrade needs to be done for each primary node.
3. You may want to create a backup of the Dbvisit Standby install directory for rollback purposes (all Dbvisit software is contained within the main directory).
4. Existing 5.1, 5.2, 5.3 and 6.0 license keys are NOT valid for 7.0. Contact Dbvisit Sales to obtain 6.0 license keys if you have current Dbvisit support.
5. Your current Dbvisit Database Configuration (DDC) configurations will be saved.
Primary and Standby Servers
Step 1: Stop Schedules and Dbvisit Standby Services
Stop the Dbvisit Standby schedule(s) (If using the Dbvserver schedule, these will be automatically stopped).
It is recommended to stop the Dbvserver and Dbvnet (if previously installed) Windows Services prior to starting the upgrade process
Step 2: Start the Installer
Double click on the Dbvisit Standby installation executable. Click on Next when the Welcome screen is presented:
Step 3: Review and Accept the license terms.
Step 4: Review Installation Owner
Please ensure that the account that is used to install Dbvisit Standby is the same account that installed the Oracle software.
For Windows 2008 and higher it is recommended that the User Account Control (UAC) be turned off.
Step 5: Choose Components to Install
For new Installations and Upgrades it is recommended to select all components in the list (Dbvnet, Dbvserver and Standby)
Step 6: Installation Location
You will be prompted for the installation location for all components, known as the DBVISIT_BASE location in version 7.
Please ensure it is the same location as where the current Dbvisit Standby you would like to upgrade is installed.
Step 7: Installer will pickup if previous version was installed
Important
It is important to state YES to this question as Dbvisit Standby will then automatically upgrade the DDC files.
If you specify NO, you will have to create new version 7 DDC files for your configuration.
Step 8: Creating the Dbvserver Windows Service
The Dbvisit Standby installer will ask you for the password of the currently connected user.
This user you are using to install the Dbvisit Software must be in the ORA_DBA Windows Group
Provide the password as requested and the Service creation will start:
Windows 2003 and 2008 has a 30second limit for services to be started. If the Dbvserver Service does not start within this 30seconds the startup will be terminated and an message similar to the one below will be displayed:
Press <ENTER> to continue. Note that the Dbvisit Standby Installer will attempt a restart of this service.
The installer will attempt a second restart of the service and will display an update on the status of the service.
Step 9: Creating the Dbvnet Windows Service
The first step will be the stopping and removing of any previous installed Dbvnet Services if they exist.
The Dbvnet Software will be installed in the DBVISIT_BASE/dbvnet sub directory.
It is important to note the windows service might not start on first attempt due to the Windows 30 Second restriction.
If this does happen the Installer will attempt the restart of the Dbvnet service.
Click on "Yes" above to star the Dbvnet Service Creation. You will be asked for the password of the user you are logged on as.
Provide the password as requested and the Dbvnet service creation will start.
Once the Dbvnet Service creation is complete the following message will be displayed.
Step 10: Updating (upgrading) the DDC files
The next step is the updating of the DDC files.
A backup copy of the DDC files will be created in the DBVISIT_BASE/standby/conf directory prior to the update.
Step 11: Completing the Dbvisit Standby Setup Wizard
The Dbvisit Standby Setup Wizard can be closed.
Updating the Dbvisit Standby Repository
Step 1: Start browser and specify the Dbvisit Standby URL (default is the local hostname with port 8081 using HTTP)
Step 2: The Dbvisit Standby login screen will be displayed. The default username/password is admin/admin
Step 3: To update the Dbvisit Database Repository (DDR) file go to Home > Setup > Update Dbvisit > Manage Dbvisit Repository > select Database from drop-down menu and click Check Dbvisit Repository.
If the DDR needs to be upgraded, select Upgrade Dbvisit Repository
Repeat upgrade of DDC and DDR for all databases on this primary server.
Alternative - command line interface (CLI)
If it is not possible to access Dbvisit Standby through a browser, the command line interface (CLI) can also be used to upgrade the Dbvisit configurations.
Completing the upgrade
Repeat above steps on all:
i. primary servers (including RAC nodes).
ii. standby server (or secondary server). However the DDC and DDR does not need to be upgraded on the standby servers, only the software needs to be installed. The update of the DDC and Repository should be done from the primary node.
Run Dbvisit Standby manually on the primary and standby server to ensure correct functionality:
- Through the command line interface (CLI) run the command: dbvisit <DDC>
Where DDC is the name of the Dbvisit Database Configuration. In most cases this is the same as the database name. The DDC refers to the DDC file name which is in the form: dbv_DDC.env and contains the Dbvisit Standby settings for a particular primary and standby configuration
- Through the web based graphical user interface (GUI):
Home > Run > Run Interactive > Primary Server tab > select Database from drop-down menu > select Default from Run Action drop-down menu > Run
Home > Run > Run Interactive > Standby Server tab > select Database from drop-down menu > select Default from Run Action drop-down menu > Run
Once the upgrade is complete you can restart your schedules