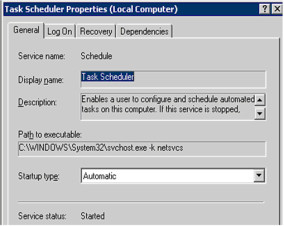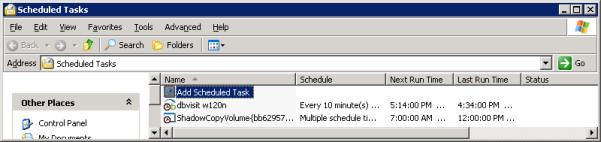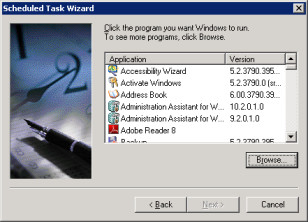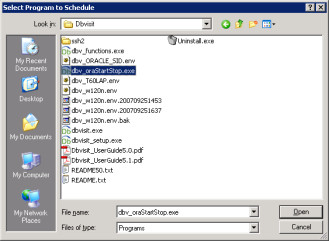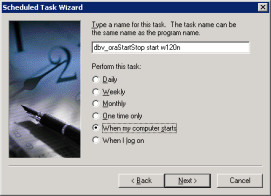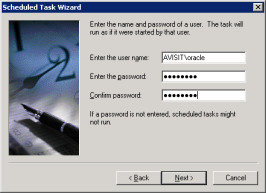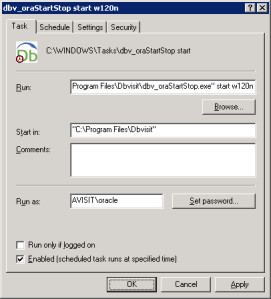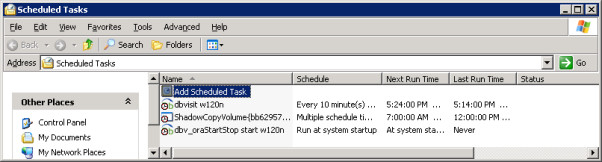Starting Databases Automatically - Windows
By default, Windows services to start Oracle databases at boot time are enabled. On the standby server, the Window service will not start the standby database in the correct mode when the server is started or rebooted.
It is therefore recommended to set the Windows services of the databases on both the primary and standby servers to manual:
Dbvisit Standby does NOT start and stop listener, agent or networking services. Leave any Listener, networking and agents services as they are.
Setting up Dbvisit Standby to start the database automatically:
It is recommended to use Dbvisit Standby to start the databases (primary and standby) automatically at boot time. Dbvisit Standby will start the databases automatically, and ensure that the primary and standby databases are started correctly.
This can be done using the following methods:
a. Using Dbvserver Scheduler to start the databases automatically. Please see Dbvserver Scheduler Autostart for more information. The Dbvserver process will need to be started at boot time with Windows Task Scheduler for this to be automated.
b. Using the Windows Task Scheduler to start the databases automatically.
To automatically start the database(s) use Windows Task Scheduler.
To add Dbvisit Standby to Windows Scheduled Tasks (primary server and standby server):
1. Ensure the Task Scheduler service is started.
2. Open the Scheduled Tasks.
3. Click on "Add Scheduled Task"
4. In the Scheduled Task Wizard click on "Browse".
5. Find the Dbvisit Standby start database executable (dbv_oraStartStop.exe). Note if Dbvserver is to be started at boot time, then select the dbvserverd.exe executable.
6. Type a name for the task. Type "dbv_oraStartStop start<DDC>" (in example below the database name is w102n). Select "Perform this task: When my computer start". Click Next.
7. Enter the password of the current user. That will be the user that will run Dbvisit Standby. Click Next.
8. Tick the box "Open advanced properties….". Click on Finish.
9. Add the parameters: start w120n to the executable. In this example the database name is w102n. Click on OK.
10. The new task will now be shown.
11. Repeat the same on standby server. For multiple databases on the same server, create a scheduled task for each database that has to be started.
12. When the server is rebooted, Dbvisit Standby will start the database in the correct mode. If the database has been activated from a standby database to a primary database (or vice versa), Dbvisit Standby will continue to start the database in the correct mode.
The Windows user does not have to logon to start schedule to start the database(s).